3d Text In Photoshop Cs6
Attention, Internet Explorer User Announcement: Jive has discontinued support for Internet Explorer 7 and below. In order to provide the best platform for continued innovation, Jive no longer supports Internet Explorer 7. Jive will not function with this version of Internet Explorer.
- 3d Text On Photoshop
- 3d Text Option In Photoshop Cs6
- Photoshop 3d Lettering
- 3d Text Effect In Photoshop Cs6 Tutorial
3d Text On Photoshop
If your idea of 3D typography is simply adding a drop shadow, you'll love our tour of Photoshop CS6's new 3D capabilities. Select the dots shape layer, its mesh name in the 3D panel, click the Cap icon, then change the Bevel Width to 20, and change the Contour to Cone – Inverted. Duplicate the text shape layer twice so that you have 3 text shape layers. Then select all the 3D layers you have, and go to 3D -> Merge 3D Layers. Creating amazing 3D text effects is one of the many things that can be done with all the available 3D Tools and Settings in the (relatively) new Photoshop Cs6’s 3D environment. The integration between those 3D capabilities and the other Photoshop elements makes the whole process more effective and fun, and enables you to get polished and high quality results.
Please consider upgrading to a more recent version of Internet Explorer, or trying another browser such as Firefox, Safari, or Google Chrome. (Please remember to honor your company's IT policies before installing new software!) • • • •.
Photoshop CS6 provides advanced 3D Text features that you can animate. Check this out. To start, activate the Type tool by pressing the T key. Go ahead and type a line of text within the canvas area. If the text is too small, hold down the command key to quickly resize it.
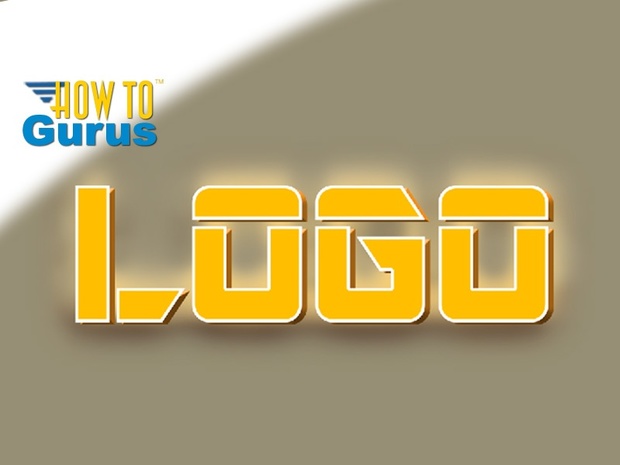
Then click on the Move tool. Now navigate to the 3D menu and choose New 3D Extrusion from Selected Layer. This will change the layer into a 3D object. Click and drag within the canvas area to rotate your 3D object.
Now navigate back to the 3D menu and choose split extrusion. This will create a group of 3D characters that can be modified individually. Navigate to the timeline area and press the Create Video Timeline button.

3d Text Option In Photoshop Cs6
Drag the current-time indicator to around the 3 second mark within the timeline. Then click on the animation panel control menu. Choose work area / set end at playhead. Off to the left, twirl down the disclosure triangle for your text layer. Then open up 3D meshes, and then open up the group layer. You should see a small stop watch for every character within your text group. Okay, now more the current-time indicator to the 1 second mark.
Photoshop 3d Lettering
Navigate towards the bottom of the timeline, and click on this stop watch for each character within the 3D text group. Each time you click on the stop watch, a keyframe is created. These keyframes tell Photoshop where each character will end up at this point in time.
Then move the current-time indicator to the front of the timeline. Now go back to the canvas area and click on a character. Notice how you have controls for moving each character. So now, all the characters will end up where you placed those initial keyframes. Okay, the last step is to fade all the characters up. Move to the lower of the Photoshop interface and click on the layers tab.
Set the opacity slider to 0% for your 3D text layer Move back over to the timeline window and find the opacity layer for the text object. Click the stop watch to add a keyframe at the beginning of the timeline. Move the current-time indicator forward 10 frames. Then move back to the layers tab, and set the opacity back to 100%. Okay, there you go!
3d Text Effect In Photoshop Cs6 Tutorial
For other great tips like this, or to enroll in an, visit GenisuDV.com.